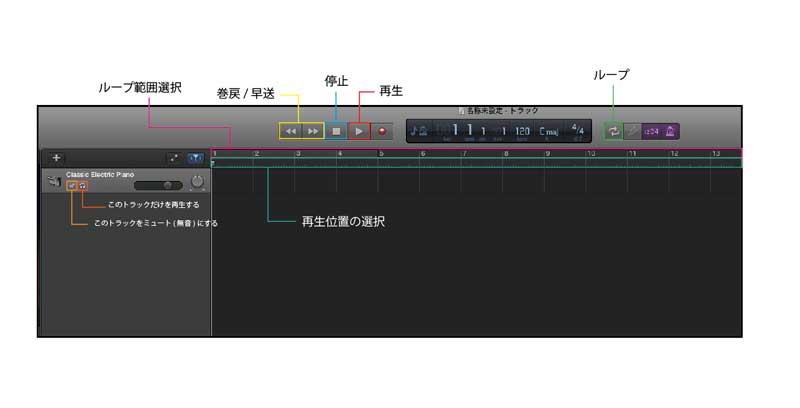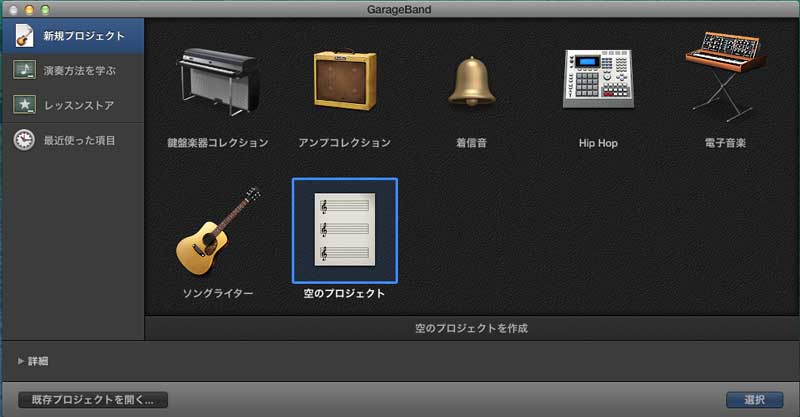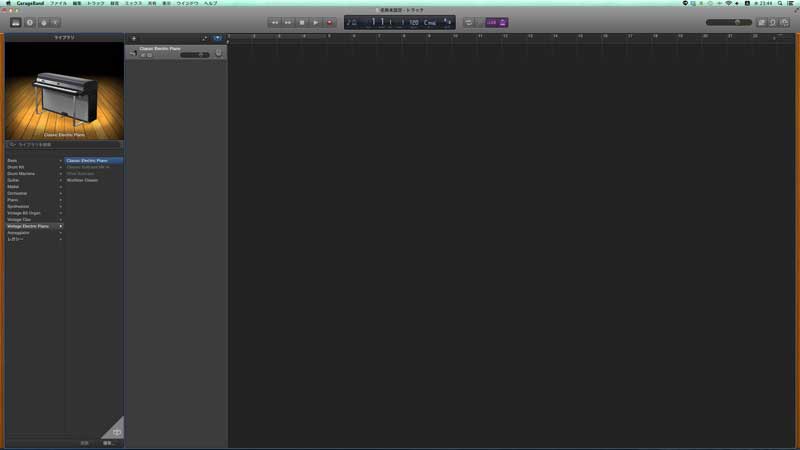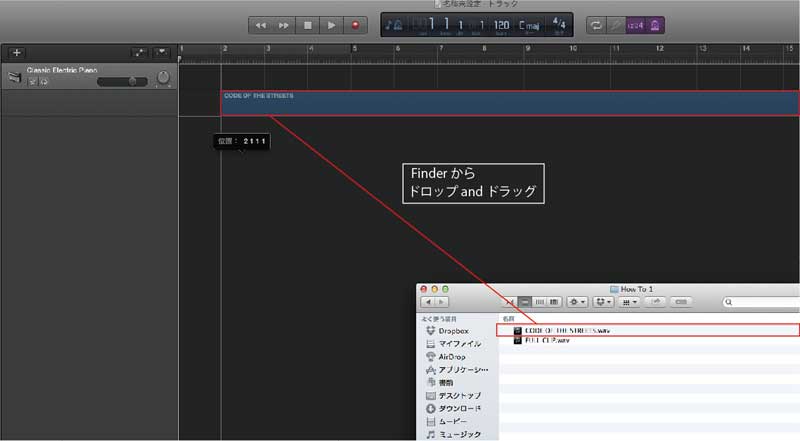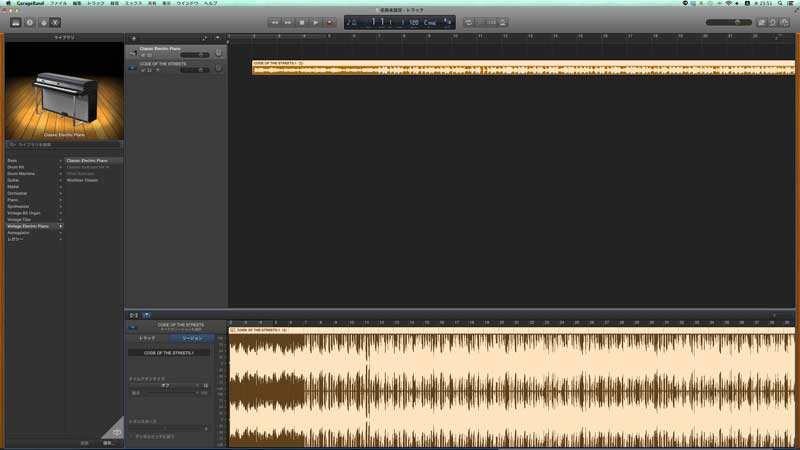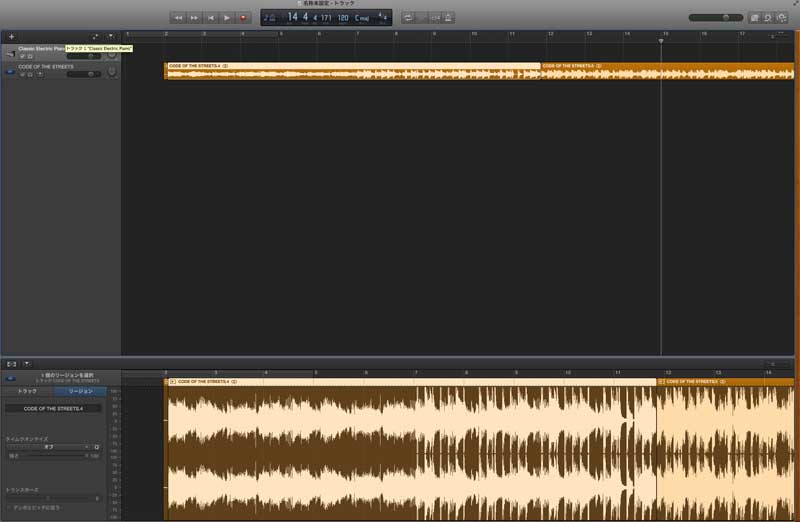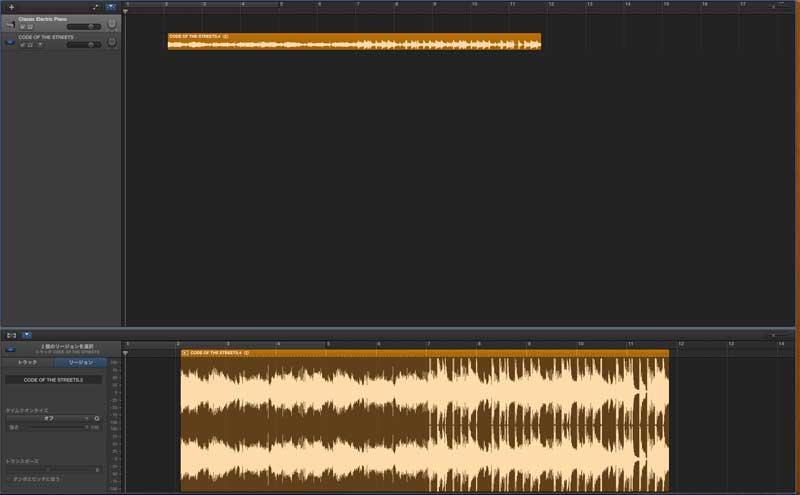ダンサー、DJ、音楽クリエイターとして活躍するSHINGOがダンスショー音源用の音楽編集をレクチャー!まずは超入門編!
どうも!! SHINGOです!! 突然ですが皆さん、音楽編集をした事がありますか? ソフトを使い曲と曲を繋ぐ、これが簡単なようで以外と難しいんですよね。 しかも本来編集ソフトは「作曲」をするソフトが多いので、既存の曲を編集し繋ぎ合わせて行く方法などはあまり紹介されていませんでした。
どうも!!
SHINGOです!!
突然ですが皆さん、音楽編集をした事がありますか?
ソフトを使い曲と曲を繋ぐ、これが簡単なようで以外と難しいんですよね。
しかも本来編集ソフトは「作曲」をするソフトが多いので、既存の曲を編集し繋ぎ合わせて行く方法などはあまり紹介されていませんでした。
ここでは、ダンサーの「ショー音源」の作り方のテクニックをご紹介致します!
初めて音編集をしてみようという方から、経験があるという方にも得する情報、知識などをご紹介していければと思います。
よろしくお願いします。
#0 編集ソフトをダウンロードしよう!
このコーナーでは、Mac標準ソフト『GarageBand』を使っていきます。
もう既に入っているという方も、最新のGarageBandをダウンロードしましょう。
https://itunes.apple.com/jp/app/garageband/id682658836?mt=12&ls=1
#1 まずは基本操作から
今回はこの写真で書いてある部分のみ使用します。
確認しておきましょう。
#2 下準備をしよう!
それでは、まず下準備をして行きます。
「GarageBand」 を立ち上げましょう。
このような画面が立ち上がります。
『空のプロジェクト』を開きましょう!
このような画面になります。
次に、編集したい音源をFinder、もしくはiTunesからドラッグandドロップしましょう。
すると、下の写真の様にメトロノーム・カウントインが紫色になりオンの状態になっています。
今回は使用しませんので、このチェックを外しましょう。
これで下準備はOKです。
では早速!編集作業をやってみましょう!
#3 音を分割してみよう!
それでは編集方法をご紹介致します。
曲編集をする時、まず何からすればいいのか?
そう、分割です!
ショーの音源となると、1曲の中にも必要な部分と不要な部分が出てきますよね。
まずはそれを分割する作業から行います。
早速やってみましょう。
トラックに現れた曲①の波形(リージョン)をダブルクリックし、画面下にエディタを表示しましょう。
※(ツールバー→表示→エディターでも表示可能)
曲を再生します。
確認しながら、エディタの右上のスライダーで波形を拡大し、曲の最初になる部分に再生ヘッド(逆三角形と白い直線)を置きます。
ヘッドは曲名が書いてある薄いオレンジ色のライン部分をクリックして表示します。
この時出来るだけ拡大し、正確にヘッドを置く事が大事です。
ヘッドを置いたら、[command+T ]キーで分割します。(ツールバー→編集→再生ヘッドの位置でリージョンを分割でもOK)
濃いオレンジと薄いオレンジの2色に分かれました。
これで分割成功です。
同様に、曲①の使いたい範囲の終わり部分に再生ヘッドを置き、分割しましょう。
これで曲①を3つに分割しました。
薄いオレンジが必要な部分、その両サイドが不要な部分になります。
では不要な部分を削除します。
[shiftキー+マウス] で両サイドを選択し [deleteキー] で削除!
これで曲①は必要な部分だけとなり、準備はOKです。